A continuación se describe el formulario de cálculo de puntaje. A partir de la información ingresada en los formularios Establecimientos y E.F. de establecimientos, este formulario permite obtener los valores para cada uno de los items de requerimientos basado en los requisitos de la normas, de acuerdo al tipo de establecimiento al que corresponde el establecimiento que se evalúa. Este formulario se accede desde Casos de evaluación.
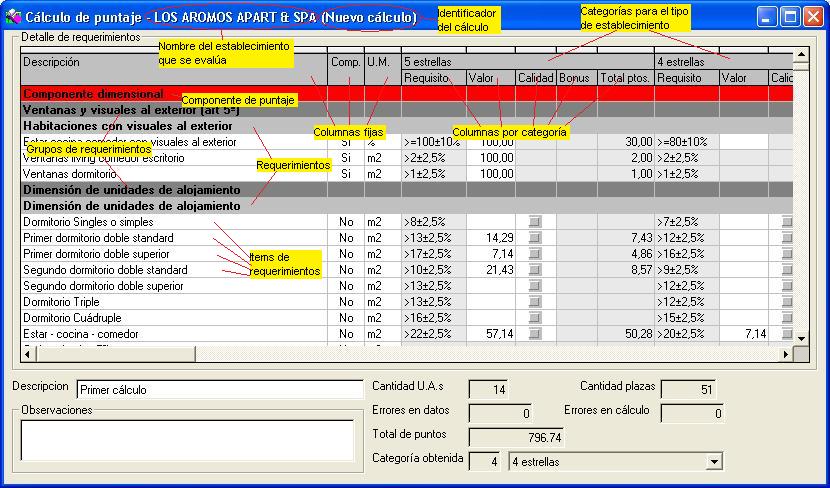
Como se puede ver en la grilla de la figura, por cada ítem de requerimiento de la norma se visualizará una fila, estos se agrupan por componente de puntaje, grupo de requerimiento y requerimiento respectivamente, y luego de las columnas fijas, por cada categoría que corresponda al tipo de establecimiento seleccionado para el establecimiento se visualizarán una serie de columnas con información referida a dicha categoría, luego se informan un par de columnas con información para aquellos ítems de requerimiento que no hayan categorizado en ninguna de las categorías y finalmente un par de columnas con total de casos y de puntos obtenidos dado que varios ítems de requerimiento tienen aplicación proporcional.
Debajo de la grilla existe un panel con las siguientes cajas de edición:
Descripción: Se ingresa una descripción del cálculo que se está realizando.
Observaciones: Permite ingresar comentarios sobre el cálculo.
Cantidad U.A.s (*a1): Informa la cantidad de unidades de alojamiento del establecimiento.
Cantidad plazas (*a1): Informa la cantidad de plazas del establecimiento.
Errores en datos (*a1): Informa la cantidad de errores detectados en la obtención de datos del establecimiento.
Errores en cálculo (*a2): Informa la cantidad de errores detectados en el cálculo del puntaje.
Total de puntos (*a2): Informa el puntaje total obtenido.
Categoría obtenida (*a2): Informa la categoría alcanzada de acuerdo al puntaje total obtenido.
(*a1) Indica que el valor se puede visualizar luego de ejecutar el proceso de obtener datos del establecimiento como se explica más adelante en esta sección.
(*a2) Indica que el valor se puede visualizar luego de ejecutar el proceso de cálculo de puntaje como se explica más adelante en esta sección.
|
Tanto la categoría informada en esta grilla como el total de puntos obtenidos son valores de referencia para el análisis de carencias a efectuar desde el informe de puntaje. |
|
Puede existir una pequeña variación entre el valor total calculado por el RET y el valor calculado por el RUPAT, esto se debe a que la carga de datos en este último aplicativo es más detallada y además cuenta con algunas variables que para simplificar el uso del RET fueron omitidas. |
Operaciones básicas:
1.- Al ejecutar un nuevo cálculo lo primero que hay que hacer cuando se visualiza la ventana de la figura es ejecutar la opción Obtener datos del relevamiento del menú Evaluación, esta acción analizará los datos cargados que correspondan evaluar para cada uno de los ítems de requerimiento y completará la grilla de requerimientos con el valor obtenido en la columna de la categoría que corresponda de acuerdo a la definición de cada ítem de requerimiento. Dado que esta operación puede demorar, el RUPAT visualizará una barra de progreso mientras ejecuta esta operación.
|
Al obtener el valor para cada ítem de requerimiento, el RUPAT lo compara contra el requisito establecido para cada categoría, comenzando desde la categoría más alta a la más baja, y asigna el valor ya sea a la primera categoría que cumpla el requisito o en forma proporcional de acuerdo a la definición del ítem de requerimiento. En caso de que no cumpla el requisito establecido para ninguna categoría se informará en la columnas "No califica".
|
2.- Una vez que la grilla tenga datos para los ítems de establecimiento, ya sea porque se ejecutó la acción mencionada en el punto anterior, o porque en lugar de ejecutar un nuevo cálculo se abrió un cálculo previo, se podrá ejecutar la opción Ejecutar cálculo de categorización del menú Evaluación, esta acción calculo el puntaje para cada categoría de acuerdo a los datos para cada uno de los ítems de requerimiento, asignando el puntaje para cada fila y actualizando el total de puntos para el establecimiento. Dado que esta operación también puede demorar, al igual que la opción anterior el RUPAT visualizará una barra de progreso mientras realiza esta operación. Notará que al finalizar esta operación se cambiará la vista predeterminada, ocultando algunas columnas y mostrando otras para cada categoría, vea más abajo en esta sección sobre el significado de cada uno de estas columnas y como personalizar su propia vista.
3.- En forma opcional el RUPAT permite dejar registrado el cálculo de puntaje, para lo cual deberá ingresar una descripción del cálculo en la caja de edición a tal efecto y luego ejecutar la opción Guardar resultados del menú Evaluación. En caso de que ejecute esta opción más de una vez el sistema le preguntará si desea sobreescribir el registro anterior o crear un nuevo registro de cálculo.
|
Dado que al trabajar con esta ventana se utiliza constantemente las opciones del menú Evaluación, para facilitar la operación, se pueden acceder a todas estas opciones haciendo clic con el botón derecho sobre cualquier parte de la grilla. |
Columnas de la grilla de requerimientos:
Para facilitar el análisis el RUPAT permite ocultar/mostrar las columnas de esta grilla utilizando la opción Ver del menú Evaluación. A continuación se describe el significado de todas las columnas que es posible visualizar en la grilla:
Columnas fijas:
Código: Esta columna principalmente se inicializa oculta y muestra el código de ítem de requerimiento. Este dato es útil en caso de que un usuario detecte algún error o necesite solicitar un cambio sobre la definición de un ítem de requerimiento a los responsables de administración del RUPAT.
Descripción: Se visualiza la descripción del componente de puntaje (fondo rojo), del grupo de requerimiento (fondo gris oscuro), del requerimiento (fondo gris claro) o del ítem de requerimiento (color blanco) según corresponda.
Comp: Indica si el ítem de requerimiento es compensable o no.
U.M.: Indica la unidad de medida del ítem de requerimiento.
Columnas categorías:
Requisito: Informa el requisito de la norma para el ítem de requerimiento.
Valor (*b1): Informa el valor calculado de acuerdo a los valores ingresados.
Calidad (*b1): Si corresponde indica si corresponden los puntos por calidad.
Bonus (*b1): Si corresponde indica si corresponde asignar puntos bonus porque excede el valor requerido según el porcentaje establecido para el ítem de requerimiento.
Casos: Si corresponde para ítem de requerimiento se informa la cantidad total de casos que cumplen con el requisito.
Casos c/tol.: Si corresponde para ítem de requerimiento se informa la cantidad de casos que calificaron en la categoría utilizando la tolerancia.
Casos s/tol: Si corresponde para ítem de requerimiento se informa la cantidad de casos que calificaron en la categoría sin necesidad de utilizar la tolerancia.
% tolerancia: Si corresponde para ítem de requerimiento se informa el porcentaje de los casos que calificaron en la categoría utilizando la tolerancia.
Ptos.ref.: Informa la cantidad de puntos que otorga la norma por el cumplimiento del requerimiento.
Puntos: Informa la cantidad de puntos obtenidos sin aplicar calidad ni puntos bonus.
Calidad: Informa la cantidad extra de puntos que le corresponde por calidad.
Ptos.bonus: Informa la cantidad extra de puntos que le corresponde en conceptos de puntos bonus.
Total ptos.: Informa la cantidad total de puntos obtenidos. Es importante mencionar que dado que existen varios ítems de requerimiento que asignan puntaje en forma proporcional el valor de esta columna puede ser menor al de la columna de puntos de referencia.
Columnas no califica:
Casos: Si corresponde informa la cantidad de casos para el ítem de requerimiento que no cumplieron los requisitos de ninguna de las categorías.
% casos (*b1): Si existieran casos que no cumplen los requisitos de ninguna categoría se informa el porcentaje que representan sobre el total de casos evaluados para el ítem de requerimiento.
Columnas totales:
Casos: Informa la cantidad total de casos evaluados que cumplieron los requisitos de alguna categoría para el ítem de requerimiento.
Total ptos.: Informa la cantidad total de puntos obtenidos para el ítem de requerimiento.
(*b1) Indica aquellas columnas que son editables para trabajar con simulaciones como se explica más adelante en esta sección.
|
Puede usar alguna de las vistas predefinidas dependiendo del análisis que esté realizando o configurar su propia vista mostrando/ocultando las columnas que crea conveniente, para lo cual puede usar las teclas de acceso rápido definidas que se informan el submenú Ver del menú Evaluación. |
Analizar información para un ítem de requerimiento:
En ciertos casos puede resultar muy útil obtener mayor información sobre el valor calculado para un ítem de requerimiento, como por ejemplo cuando se desea conocer que espacios funcionales no cumplen con el ítem del requerimiento, o cuando se informa de un error (en este caso se visualizará el ítem de requerimiento en color rojo). Para obtener esta información se debe seleccionar la fila del ítem de requerimiento a consultar y luego ejecutar la opción Información sobre el ítem del menú Evaluación o usar la combinación de teclas Ctrl+I. Al hacer esto el RUPAT abrirá una ventana ya sea con una grilla informando el detalle de las unidades funcionales analizadas o con un cuadro de texto con información del error de acuerdo al caso.
Para el caso de que se esté visualizando la grilla con el grado de cumplimiento de un ítem de requerimiento, se muestra una fila por cada espacio funcional que el RUPAT está analizando para el ítem de requerimiento y las siguientes columnas:
Cód.U.F.: Código del espacio funcional asignado por el RUPAT para el establecimiento que se está evaluando.
Tipo de U.F.: Descripción del tipo de espacio funcional.
Cód.loc.: Código de local dentro del espacio funcional.
Tipo de local: Descripción del tipo de local.
Identificación: Informa la identificación ingresada para el espacio funcional.
Valor expr.: Informa el valor obtenido para ítem de requerimiento que se está consultando.
<Categoría 1, Categoría 2, ... , Categoría n>: El RUPAT visualizará una columna por cada categoría que corresponda de acuerdo al tipo de establecimiento, en cada una de estas columnas se informa la cantidad de casos que corresponden a esa categoría. Téngase en cuenta que cuando se define un espacio funcional se le indica al sistema la cantidad de espacios funcionales idénticos, por lo que en la columna que corresponda se informará este valor.
S/categoría: En caso de que el valor obtenido no califique en ninguna categoría se informará la cantidad de casos en esta columna.
Total: Indica la cantidad total de casos para la fila.
Además de las filas correspondientes a los espacios funcionales analizados, la última fila de esta grilla (fila gris) muestra información sobre la cantidad total de casos por categoría.
Realizar simulaciones:
1.- Para hacer una simulación es necesario en primer lugar solicitarle al RUPAT que obtenga los datos del establecimiento como se explicó en operaciones básicas en esta sección.
2.- Cambiar los valores de las columnas editables de la grilla, lo que permite cambiar la carga de las unidades de alojamiento, cambiar el cumplimiento o el porcentaje de cumplimiento de determinados ítems, forzar la aplicación de calidad o puntos bonus, etc. Aclaramos que estos cambios tendrán efecto únicamente sobre la simulación, es decir no modifican los valores ingresados originalmente para el establecimiento o los espacios funcionales.
3.- Ejecutar la opción Ejecutar cálculo de categorización del menú Evaluación para ver como inciden los cambios realizados en el puntaje. Se podrá volver a ejecutar desde el paso 2 nuevamente tantas veces como sea necesario hasta obtener el resultado deseado.
4.- En forma opcional se podrá Guardar los resultados de la simulación, para lo cual recomendamos que en la descripción del proceso de cálculo y también si lo considera necesario en las observaciones dejar registrado que simulación se hizo.
|
Es importante aclarar que si luego de haber editado las columnas se vuelve a ejecutar la opción Obtener datos del relevamiento del menú Evaluación, se perderán todos los valores ingresados en la simulación. |
Búsqueda de ítems de requerimiento:
Para facilitar el análisis del cálculo de puntaje existe una búsqueda para localizar ítems de requerimiento en la grilla, para acceder a esta búsqueda seleccione la opción Buscar ítem del menú Edición o presione la combinación de teclas Ctrl+B. Al seleccionar esta opción se abrirá una ventana de diálogo donde se ingresa el texto completo o parte del texto a buscar. Esta búsqueda se realiza desde la fila activa de la grilla en adelante, si llegase al final de la grilla sin encontrar coincidencias el sistema preguntará al usuario si desea buscar desde el principio de la grilla. Además se puede utilizar la tecla F3 para repetir la búsqueda.
Menú de opciones:
A continuación se detallan las opciones específicas de este formulario. Delante del nombre de la opción para las opciones que se puedan ejecutar desde la barra de herramientas del sistema se muestra la imagen del botón.
Archivo
Configuración impresora: Abre la ventana de configuración de impresoras de Windows.
![]() Imprimir: Genera un reporte con los datos de la grilla. Recomendamos antes de usar esta opción ocultar las columnas que no desea visualizar en el reporte y si el total de columnas no entra en el ancho de la hoja ajustar el tamaño de las columnas.
Imprimir: Genera un reporte con los datos de la grilla. Recomendamos antes de usar esta opción ocultar las columnas que no desea visualizar en el reporte y si el total de columnas no entra en el ancho de la hoja ajustar el tamaño de las columnas.
|
Para confeccionar el reporte el RUPAT respeta las columnas visibles en el momento de solicitar el reporte y el ancho de las mismas, si no se imprime la totalidad de los datos que se desea recomendamos ocultar aquellas columnas innecesarias y ajustar el tamaño de las demás columnas hasta conseguir el resultado deseado.
|
Evaluación (Este menú también se puede acceder haciendo clic derecho sobre la grilla)
Obtener datos del relevamiento: Obtiene los datos para cada ítem de requerimiento. Ver Operaciones básicas en esta sección para mayor información.
Ejecutar cálculo de categorización: Ejecuta el cálculo de puntaje. Ver Operaciones básicas en esta sección para mayor información.
Guardar resultados: Genera un registro de el cálculo de puntaje para el caso de evaluación.
Ver
Vista predeterminada: Esta opción permite seleccionar una de las vistas predeterminadas, esta acción mostrará/ocultará las columnas individuales que correspondan a dicha vista.
Columnas por categoría: Esta opción permite mostrar/ocultar las columnas individuales de las categorías.
Columnas generales: Esta opción permite mostrar/ocultar las columnas de "No califica" y de totales generales.
Información sobre el ítem: Posicionado sobre un ítem de requerimiento permite obtener mayor información sobre el valor calculado para el mismo. Ver Analizar información para un ítem de requerimiento en esta sección.
Edición
Buscar ítem: Abre la ventana de búsqueda de ítems de requerimiento.
Created with the Personal Edition of HelpNDoc: Easy EPub and documentation editor